Here is the step by step guide to back up your SMS without using PC suite.
1. Use Epoc Fileman or desktop fileman, goto "C:\System\Mail"
2. Copy the folder "C:\System\Mail" into your desktop
3. Remember to copy all files in "C:\System\Mail"
We are just finishing back up our SMS
Then how to restore your SMS message
1. First goto Messaging on your phone Then choose "Option>Other"
2. You will see "Memory in Use = Phone Memory"
3. Change it into "Memory Card" then click ok
4. Goto "C:" then replace "C:\System\Mail" with the one that we had backed up before
5. Then goto Messaging on your phone Then choose "Option>Other"
6. You will see "Memory in Use = Memory Card"
7. Change it into "Phone" then click ok
Then your message should restore like before.
--------------------------------------------------------------------------------
How to read deleted SMS messages on any nokia s60/70/80 phone!!
Required utility:
1) Any system explorer or file explorer program (eg. Fexplorer)
Step 1) Open Fexplorer
Step 2) Select drive C: or D: depending on the memory in which the Sms messages have been saved.
Step 3) For example u selected c: , Then open "system" folder.
step 4) Then in "system" folder open "mail" folder.
step 5) Then in this folder u will see different folders (eg 0010001_s) and certain files (eg 00100000). These files are the actual messages. Browse through every folder and open all files till u get the sms u are looking for.
Step 6) For opening the files don't choose options>file>open as it will show format not supported rather choose options>file>hex/text viewer. By selecting the "Hex/ text viewer" u ll be able to open and read the deleted SMS message.
Note: This will not work if u ve intentionally deleted the contents of The "mail" folder.
--------------------------------------------------------------------------------
Full phone formatting on a Series 60 Phones!
If you encounter situation like below on your Phone
1. Blank screen phone unable to reboot.
2. Phone only able to boot-up to "Nokia" word screen.
3. Install some program but not able to uninstall it after that.
4. Error messages such as "Child Installer" keeps popping-up.
Do a Full phone formatting ! as steps below,
1. Make sure you have at least 3/4 charge of battery power left.
2. Backup your contacts list and personal files to MMC memory card.
3. Switch-off your phone.
4. Press and hold 3 keys;
Green dial key, * (star key) & no. 3 key and then press the power on/off to swtich on the phone.
Remember, do not let go all of the keys and hold keys until you see a formatting word screen show!
5. After a few minutes when the Full phone formatting completed, your phone will back to original system and factory settting.
All apps installed & not of the phones' default will be lost. If you did a backup on your mmc, you can restore it back to the C drive again.
Works With All Devices
--------------------------------------------------------------------------------
How To Reset The Operator Logo
1) Go to the following dir :
C:\System\Apps\Phone\Oplogo
2) Delete any file in this directory
3) Restart the phone
--------------------------------------------------------------------------------
Adding A New Infra Red Device To Tour PC
This procedure assumes that the infrared device is connected to a serial port on your computer. Use this procedure only if Windows did not automatically install an infrared device when you turned on your computer. Typically, Universal Serial Bus (US
To add a new infrared device:
01. Click Start, point to Control Panel, and then click Add Hardware.
02. The Add Hardware Wizard starts.
03. Click Next.
04. Click Yes, I have already connected the hardware, and then click Next.
05. In the Installed hardware list, click Add a new hardware device, and then click Next.
06. Click Install the hardware that I manually select from a list (Advanced), and then click Next.
07. In the Common hardware types box, click Infrared devices, and then click Next.
Do one of the following:
01. If you do not have an installation disk for the infrared device, click the manufacturer of the device in the Manufacturer list, click the infrared device that best matches your hardware in the Infrared Device list, and then click Next.
02. If you have a manufacturer's installation disk for a compatible driver, click Have Disk. Insert the manufacturer's installation disk into the appropriate drive, and then click Next.
Follow the instructions that are displayed on the remaining pages of the Add Hardware Wizard to install the infrared device.
View the Properties of an Infrared Device
To use this procedure, there must be an infrared device installed on your computer. Note that the settings for the infrared device are configured automatically when you install the device, and typically do not have to be changed. To view the properties of an infrared device:
01. Click Start, click Control Panel, and then click Wireless Link.
02. Click the Hardware tab, click the infrared device for which you want to view properties, and then click Properties.
Configure a Serial Port for Infrared Communication
Your computer must support an infrared mode for a serial port. Use this procedure to install an IrDA transceiver that is provided by the computer manufacturer. To configure a serial port for infrared communication:
01. Start the BIOS configuration utility for your computer. Note that the method for starting the BIOS configuration utility varies from one computer to another. For many computers, you can start the BIOS configuration utility by pressing a function key that is indicated during the computer startup process. Some computers require that you start by using special configuration disks. For more information about how to enter BIOS Setup, see your computer manufacturer's documentation.
02. In the peripheral or serial port configuration section, change the mode to IrDA or Infrared.
Troubleshooting
Installing an IrDA transceiver disables the serial port. Do not attach a serial IrDA transceiver to a serial port.
Handy Tips
- At the top of the main-menu and every folder, the keys 1 to 9 are shortcuts to the icons 1-9
- A shortcut on the left menukey in standby-mode will take more time to open than a shortcut on the right menukey. Reason: The left key is also used for the keylock so it shortly waits for pressing the * button.
- While writing text press and hold "#" to switch between Alpha mode and Number mode. You can also press a key long to insert its number.
- In standby-mode, press and hold 0 to launch your wap home page.
- If you have your keylock activated just press the on/off button to turn on your backlight to look at the time when it's dark without having to unlock the keypad.
- To keep the backlight on, run Torch (freeware), press and hold the Menu button and go somewhere else on the phone.
- To check your current firmware version simply type *#0000# in standby screen.
- To check your IMEI (International Mobile Equipment Identity) type *#06# in standby screen.
- To check your Bluetooth device address type *#2820# in standby screen.
- Start up in Safe Mode (no 'auto start' apps will be running): Hold down the pencil key when you turn on the phone and hold it on until you have to enter your PIN code.
- Format the phone memory by typing *#7370# in standby screen.
- In standby mode,
45# +
50# +
Edit/Delete Message
--------------------------------------------------------------------------------
Cant delete files in your Inbox?
When you cant delete a file which is in your inbox the normal way, here is what you can do;
1. Install FExplorer.
2. Launch it and goto the path/folder of your message inbox. If its on the C drive, it would be C:\system\Mail\00001001_S and the same if its on the E.
3. You will notice there are more folders, 0 to9 and a to f. Just go look into all those folders and you should be able to find the file that you wanna delete.
4. Once found, click on Options>File>Delete.
5. Exit FExplorer & goto your Inbox to delete the file again.
--------------------------------------------------------------------------------
Backing up Phone Settings
If you ever come to a point when you need to hard format your phone or maybe upgrade to a new firmware, I'm sure definately would like to save the current settings of your phone. So this is what you should do;
How to backup phone settings to MMC.
Menu>Extras>Memory>Options>Backup phone mem.
Once the formatting or upgrading is done, you can then restore back the settings by doing;
Restoring settings after phone format.
Menu>Extras>Memory>Options>Restore from card.
--------------------------------------------------------------------------------
Retrieve lost MMC password
.
1 Open file explorer. (SeleQ, FExplore, AppMan)
2 Search for 'MMCSTORE'
3 When you find it, send it to your PC
4 On PC, open the file with Notepad, or any word processor
5 there goes your password
--------------------------------------------------------------------------------
Error of App Close Main! During Start Up
You can fix the app close main error..
1) Open your filemanager/explorer
2) Go to c:/system/bootdata & delete 'FirstBoot.dat'
3) Turn off phone & take out your MMC card
4) Turn on phone and put in current time/date
5) Wait for it to boot up then turn off phone again.
6) Put MMC back in and turn on phone.
--------------------------------------------------------------------------------
Copy & Paste
How to copy & paste text:
Press and hold the pencil key and select your text using the scroll key.
Left function key will change to 'Copy'. Press it to copy the selected text to clipboard.
You can paste the clipboard contents the same way:
press and hold the pencil key and press 'Paste'. Or, press pencil key once and select 'Paste'
--------------------------------------------------------------------------------
Speed Up Your Phone
First go to ur To-do List (default app of your Phone)
- Make a note and input as follows
Subject: Speed
Due Date: 01-29-2005(mm-dd-yy)
Priority: set to High
then press Done
- Make a second Note and input as follows
Subject: Qoukie
Due Date: 01-29-2005(mm-dd-yy)
Priority: set to Low
then press Done
- Do not exit yet, Press the Option of your Subject note w/c is Speed and Mark as done
- then Press the Option of your Subject note w/c is Qoukie and Mark as done
- Now, reboot ur mobile...
Internet on N73 via Bluetooth ::.
Requirements:
1) Nokia N73 (lol)
2) Gnubox (u need to sign it first)
3) m-Router v3.1
4) Windows XP operating system
5) Widcomm Bluetooth drivers v5.0.1.802
Note: To avoid unnecessary conflicts please uninstall/remove Nokia PC Suite!
Ok lets start the tutorial....... (credits to iGrAm as well)
Guide to set up PC:
1) Download and install Widcomm Bluetooth drivers v5.0.1.802
2) Pair ur device with PC so tat it shud never ask the pass again!
3) Download and install m-Router 3.1
4) After installation of m-Router it will pop up a window displaying this message
"m-Router has detected that the COM4 Bluetooth Serial Port Local Service is currently set to start automatically. This must be set to manual before m-Router is able to accept incoming Bluetooth connections using your Widcomm software
Do you want m-Router to do this now?
Click 'Yes' "
4) Another pop-up window will ask u to restart ur pc.... Restart it to apply the settings!
5) As soon as ur computer starts up it will display the window of m-Router click Search/Next
6)When search ends it show the devices in range Select ur phone and click 'Next' and in the next dialog box 'check'
"Automatically connect to this device when in range" and
"This is my preferred bluetooth connection"
7) Now close/minimize m-Router... it shud be in ur system tray!
This ends the pc side of things!
Guide to set up ur phone:
1) Install Gnubox
2) Launch GnuBox. Some configuration text will be displayed:
(Loading CommDb settings)
ISP Bt Not found
3) Goto Settings->Connection->Access points. Select Options->New Access point->Use default settings. Apply the following settings
a. Connection Name: Bt (older versions of GnuBox may need GnuBox)
b. Data bearer: Data call (on some devices gsm)
c. Dial up number: 0000 (basically any number is valid as long the phone accepts it)
d. User name: sharaq (or any other. But you'll have to remember it later on)
e. Prompt password: no
f. Password: bt (or any other. But you'll have to remember it later on)
g. Authentication: Normal
h. Homepage: none
i. Data call type: analogue
j. Maximum data speed: automatic
4) Now go to Options->Advanced settings and apply the following settings:
a. Phone IP address: Automatic
b. Primary name server: 0.0.0.0
(For ADSL dialup connections, set DNS to the DNS of your ADSL connections. You can view this by typing ipconfig/all under command prompt.)
c. Second. name server: 0.0.0.0
d. Proxy server address: none
e. Proxy port number: 0
f. Use callback: No
g. Callback type: Use server no.
h. Callback number: None
i. Use PPP compression: Yes
j. Use login script: Yes
k. Login script:
CHARMAP [windows-1252]
LOOP 10
{
SEND "CLIENT"+<0x0d>
WAIT 3
{
"SERVER" OK
}}
EXIT KerrNoAnswer$
OK:
EXIT
(You may leave this blank as you can set this automatically under GnuBox later.)
l. Modem initialisation: None
5) Now leave the Access Points settings (your changes will be automatically saved). Navigate in the menu to the previously installed GnuBox software.
Once launched use the following steps:
a. Options->set RAS login script (if you leave the login script blank at the Access Points settings. This will set the login script above for you.)
b. Options->auto set modem ID
c. Options->create records
d. Options->Debug->use mRouter
(Now the settings of the AP you just created will be manipulated for our needs.)
d. Options->2 Box Bluetooth->Serial port.
Select your PC Bluetooth connection.
When ask for "Do you want to require encryption", select OK.
Close GnuBox.
6) At Widcomm make sure that you have enabled secure connections.
To do so,
Bluetooth Configuration -> Local Services -> Bluetooth Serial Port. Click on properties, may sure that "Secure Connections" is checked.
7) Next is to test your connections, under GnuBox, Debug->Test comm channel.
During this time, WIDCOMM on your PC will prompt you about serial port connections. Make sure that you allow the connections.
After the test, close GnuBox. Use FileManager, go to c:
okia\ctest.txt and view this text file
Make sure that you got the following
123456Error = 0
78 Error = -3
This confirms that your phone setup is correct. If you got other error message, you may need to repeat the phone setup process again. Perhaps you may have miss out some steps. Ensure that your Bluetooth connection on your phone is always on during the phone setup
8) Once this is ok. Open Opera or NetFront and try to open up a web page. Now a dialog is presented to you where you'll have to choose a AP. Take Bt (or GnuBox). Now you should notice the Bluetooth icon in the system tray turn green (Widcomm only). Some seconds later an icon signaling a new network connection should also show up in the system tray.
Tats it...... If u face any problem at any point ...... reply here...... i'll help u out....... but make sure u follow the instruction carefully!!!
Cheers........
Download:
Widcomm Bluetooth Driver
M-Router v3.1
--------------------------------------------------------------------------------


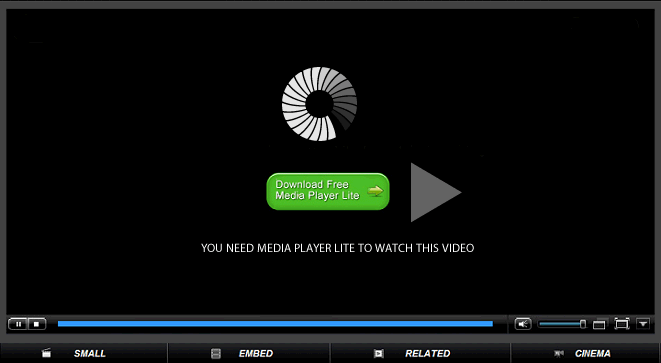



No comments:
Post a Comment